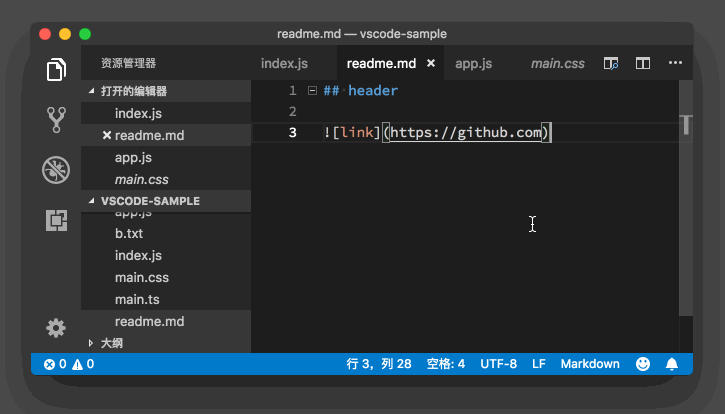VSCode 使用技巧(一)
VS Code Note 01
命令面板
Cmd+Shift+P / F1:打开命令面板,是VS Code的主要交互界面
界面概览
文件资源管理器:Ctrl+Shift+E
跨文件搜索:Ctrl+Shift+F
源代码管理:Ctrl+Shift+G
启动和调试:Ctrl+Shift+D
管理扩展:Ctrl+Shift+X
查看错误和警告:Ctrl+Shift+M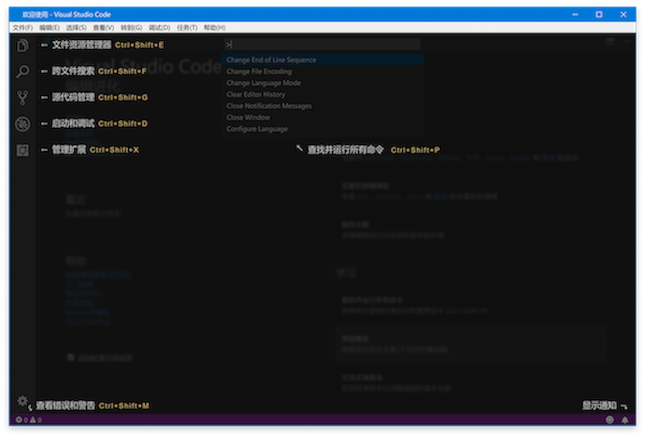
命令行的使用
如果你是在 macOS 上使用,安装后打开命令面板,搜索shell 命令:在 PATH 中安装 code 命令并执行,然后重启终端模拟就可以了。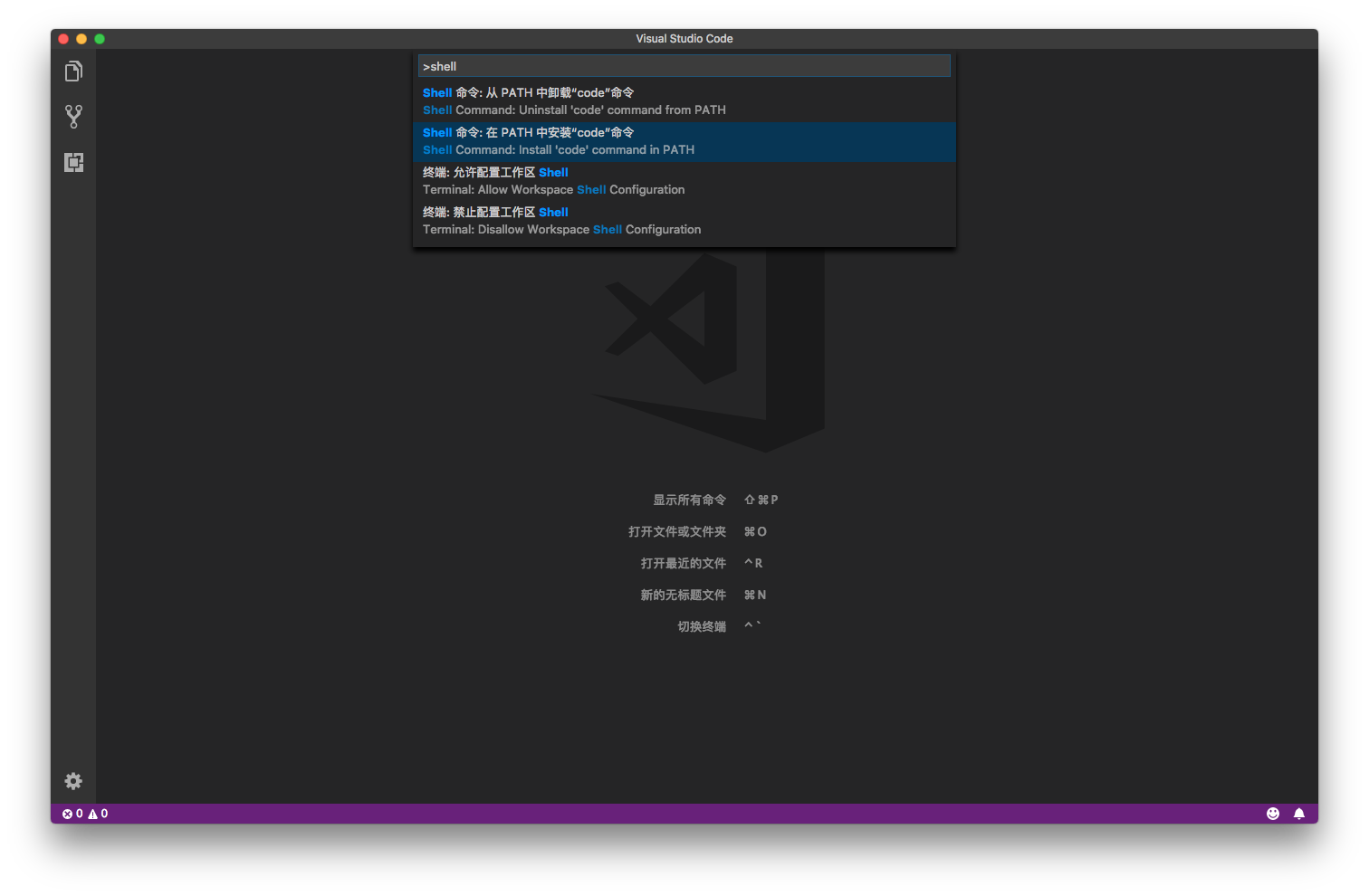
OPTIONS(常用命令)
-n --new-window Force to open a new window.. |
通过命令行打开文件,并滚动至特定的行
比如输入code -r -g package.json:128命令,你就可以打开 package.json 这个文件,然后自动跳转到 128 行。适用于某文件错误的行数的快速定位
比较两个文件的内容
只需使用 -d参数,并传入两个文件路径,比如输入 code -r -d a.txt b.txt命令
打开管道内容
将命令行 ls 的执行结果在 VS Code 的编辑器中打开 ls | code -
注:管道的说明
如何在终端和文件之间快速切换
快捷键:Ctrl + `
VS Code Note 02
光标的快捷键移动操作
- 首先是针对单词的光标移动:
Option + 左右方向键同时按住 Option 和方向键,那么光标移动的颗粒度就变成了单词,你就可以在文档中以单词为单位不停地移动光标了。 - 第二种方式是把光标移动到行首或者行末:
Cmd + 左右方向键 - 接下来一种是对于代码块的光标移动:
Cmd + Shift + \,就可以在这对花括号之间跳转。 - 最后是移动到文档的第一行或者最后一行:
Cmd + 上下方向键
文本选择
基于以上快捷键,只需要多按一个 Shift 键,就可以在移动光标的同时选中其中的文本。
删除操作
- 删除光标右侧所有内容:
Cmd + fn + delete - 删除光标左侧所有内容:
Cmd + delete - 删除单词内右侧的字符:
Option + fn + delete - 删除单词内左侧的字符:
Option + delete
自定义快捷键
首先你可以打开命令面板(Cmd + Shift + p),搜索“打开键盘快捷方式”然后执行,这时你将看到相对应的界面。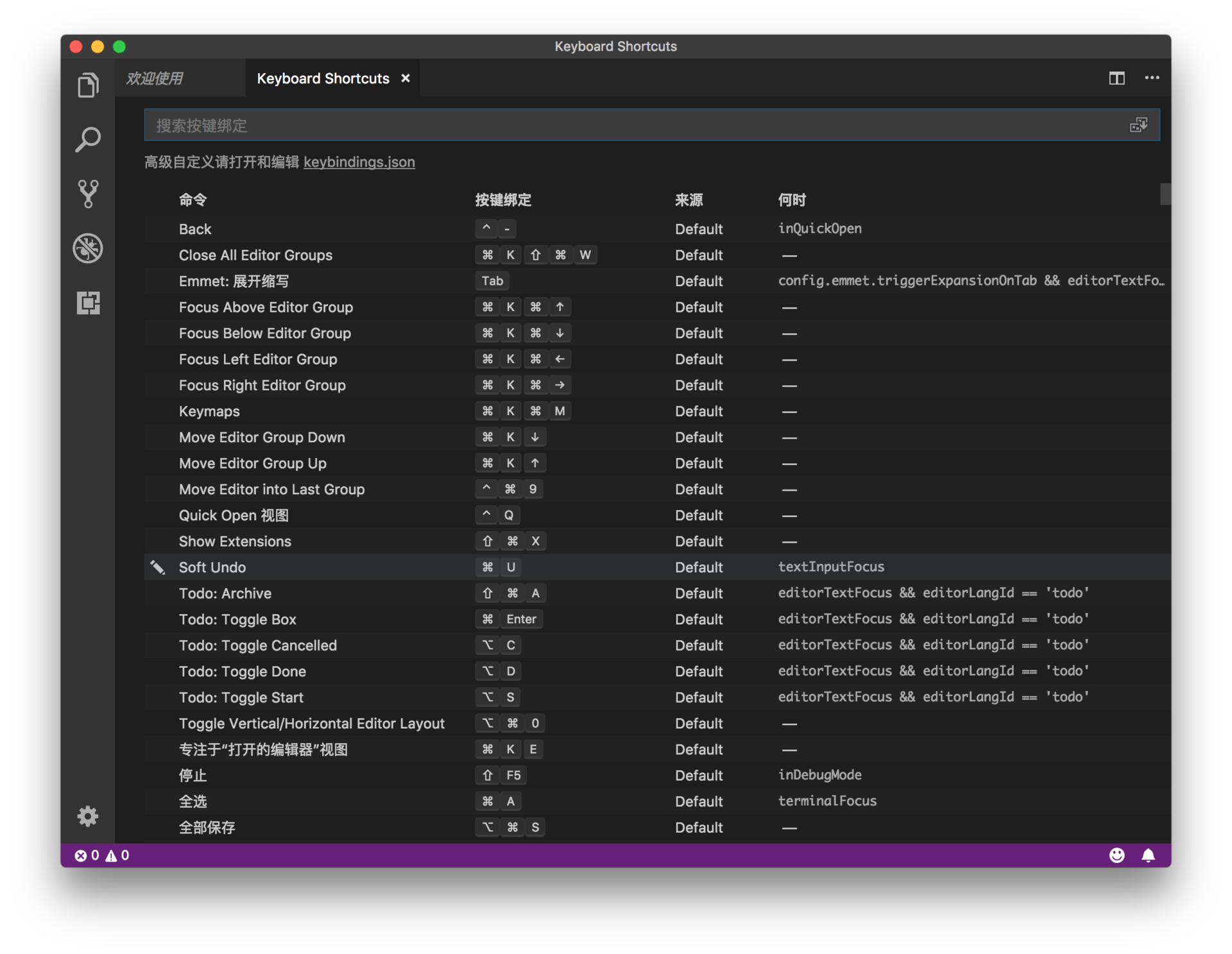
比如,你可以搜索“选择括号内所有内容”,双击,按下Cmd + Shift + ],然后按下回车,这个快捷键就绑定上了。
比如,你通过搜索 “cmd+backspace”这组快捷键,发现它对应的命令是“删除左侧所有内容”,但你不希望使用这个命令,那你就可以通过右键选择删除该快捷键的绑定。
VS Code Note 03
代码行编辑
- 删除当前行代码:
Cmd + Shift + K - 剪切当前行代码:
Cmd + x - 在当前代码上面开始一行时:
Cmd + Shift + Enter - 在当前代码下面开始一行时:
Cmd + Enter - 移动当前选中行代码:
Option + 上下方向键 - 赋值当前选中行代码:
Option + Shift + 上下方向键
编程语言相关的命令
- 添加注释:
Cmd + / - 代码格式化:
Option + Shift + F,VS Code 也会根据你当前的语言,选择相关的插件。当然,前提条件是你已经安装了相关插件。 - 选中的代码格式化:
Cmd + korCmd + F,这样只有这段被选中的代码才会被格式化。
其他小技巧
- 调换字符的位置:
Ctrl + t - 是调整字符的大小写:你可以选中一串字符,然后在命令面板里运行“转换为大写(transform to uppercase)”或 “转换为小写”, 来变换字符的大小写。
- 是合并代码行:
Ctrl + j,可以把较短的代码合并至一行,而不需要不断地调整光标、删除换行符。 - 是撤销光标的移动和选择:
Cmd + U
VS Code Note 04
创建多个光标
两个特别命令
Cmd + D适用情况比较特别:处理多次出现的“相同”单词。如果要处理的文本并不是相同的,那么这个方法就不适用了。Option + Shift + i首先选择多行代码,然后按下 “Option + Shift + i” ,这样操作的结果是:每一行的最后都会创建一个新的光标。
快捷键跳转
多文件跳转
Ctrl + Tab在正在操作的文件列表中切换文件Cmd + P打开最近的文件列表,并支持搜索功能
「小技巧」Cmd + Enter当找到文件后按下这个快捷键可在新窗口中打开该文件
行跳转
Ctrl + G 跳转到指定的代码行
「高级组合技巧」:按下Cmd + P 直接输入文件名:行号 eg:main.css:3
符号跳转
Cmd + R 能够看到当前文件里的所有符号(包括类,方法等)。
定义 (Definition) 和实现 (implementation) 跳转
Cmd + F12 选中引用跳转到函数的实现位置
引用 (Reference) 跳转
Shift + F12 选中函数或类按下这个快捷键就可以出现一个引用的列表,选择后内嵌的编辑器里便展示相应的引用代码
VS Code Note 04
玩转鼠标
选择文本
- 在VS Code中,你单击鼠标左键就可以把光标移动到相应的位置。
- 而双击鼠标左键,则会将当前光标下的单词选中。
- 连续三次按下鼠标左键,则会选中当前这一行代码。
- 最后是连续四次按下鼠标左键,则会选中整个文档。
文本编辑
在 VS Code中,我们除了能够使用鼠标来选择文本以外,还能够使用鼠标对文本进行一定程度的修改,我们把它称为拖放功能(drag and drop)。
比如在示例代码中,我们选中 bar 这个函数,然后将鼠标移到这段选中的代码之上,按下鼠标左键不松开。这时你可以看到,鼠标指针已经从一条竖线,变成了一个箭头。这时候我们移动鼠标的话,就可以把这段文本拖拽到我们想要的位置。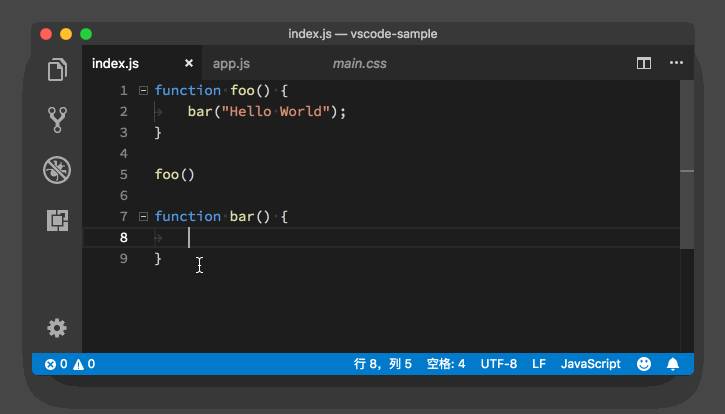
悬停提示窗口
在 VS Code 的编辑器里使用鼠标的过程中,当你的鼠标移动到某些文本上之后,稍待片刻就能看到一个悬停提示窗口。这个窗口里会显示跟鼠标下文本相关的信息。
- 方法(Method)
比如,在示例代码中,当我把鼠标移动到第五行 foo 上后,悬停提示窗口里展示了 foo的类型信息,它告诉我们 foo是一个函数,不需要任何的参数,返回值是 void。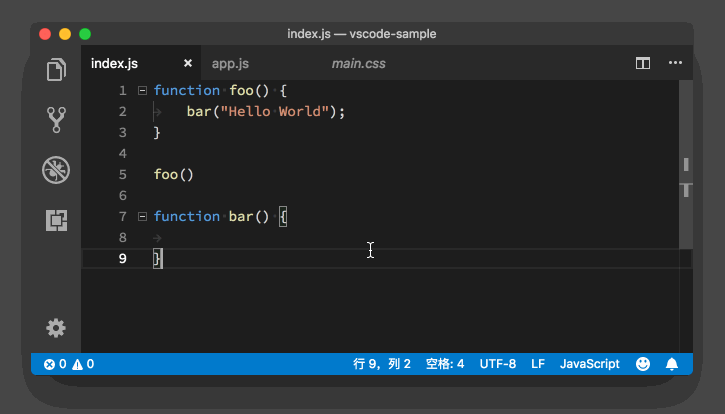
如果我把鼠标移动到 foo 上面时,按下 Cmd 键,则能够在悬停提示窗口里直接看到 foo的实现。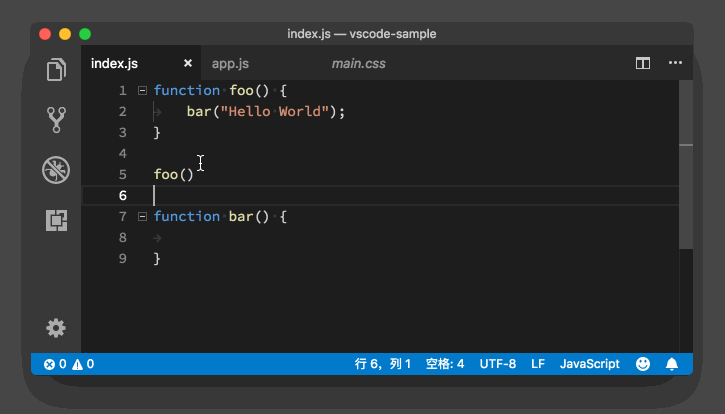
- 变量(Field)
在 JavaScript 或者 Java 这样的编程语言中,当我们把鼠标移动到某个变量上时,我们能够看到这个变量的定义信息。而在 CSS 中,当我们把鼠标移动到一个 CSS 规则上时,我们能看到的则是一段能够让这个 CSS 规则生效的 HTML 的样例代码。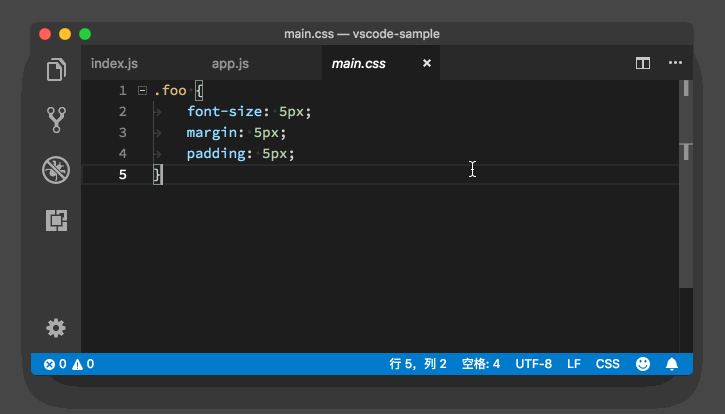
代码跳转和链接
我们还是把鼠标移动到示例代码的第五行 foo 上,然后按下 Cmd 键,这时候 foo下面出现了一个下划线。然后当我们按下鼠标左键,就跳转到了 foo函数的定义处。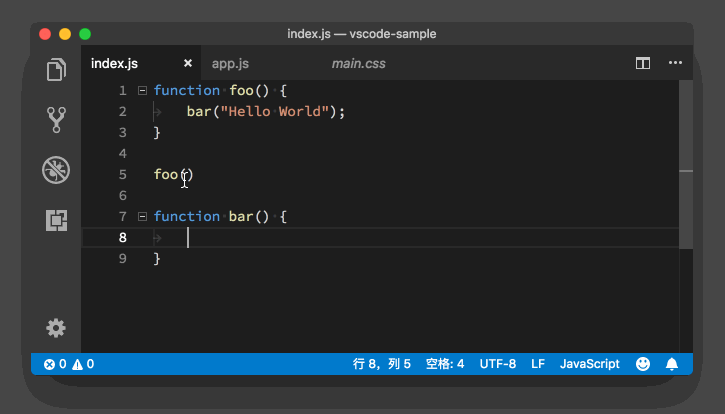
当我们在编写 Markdown 这样的非编程语言的文档时,也可以通过 Cmd + 鼠标左键 来打开超级链接。